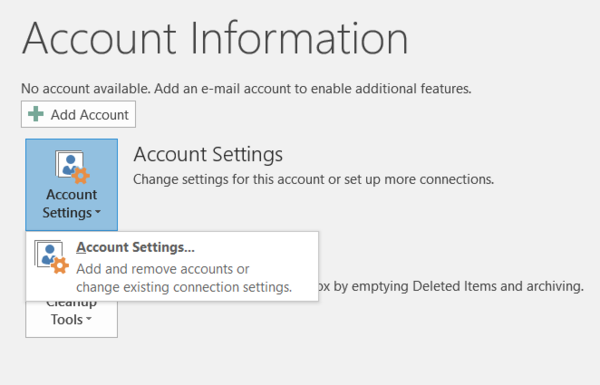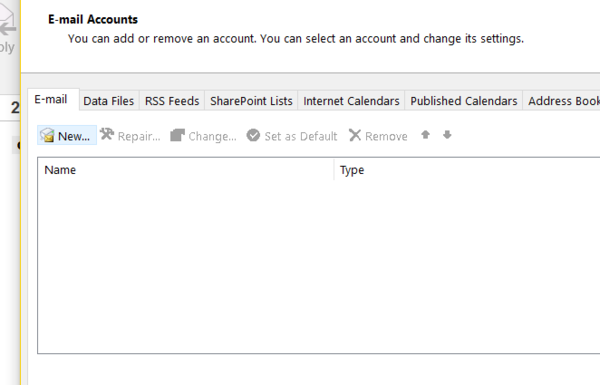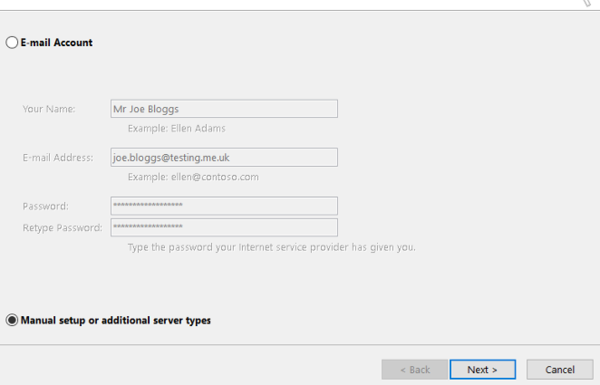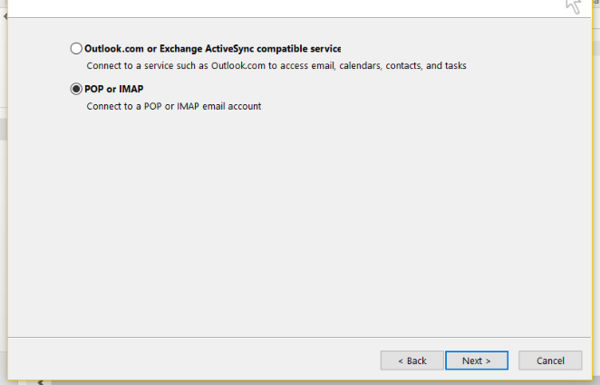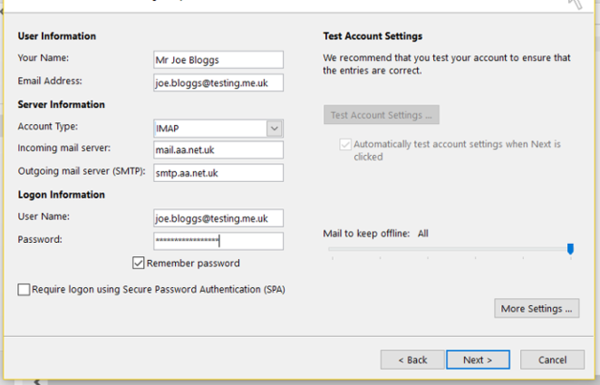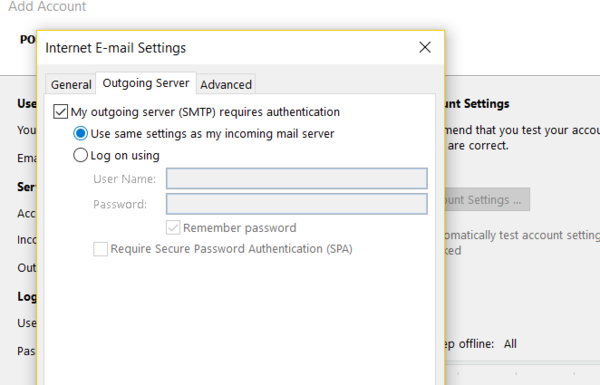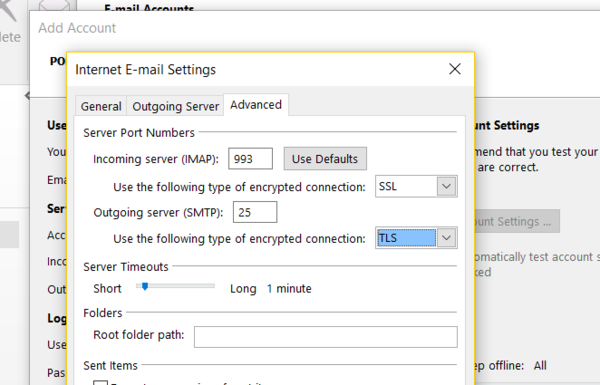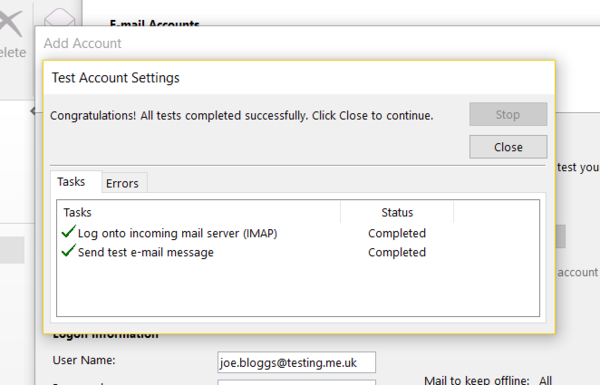Email on Outlook: Difference between revisions
No edit summary |
(→Configuring Outlook: clean up) |
||
| Line 1: | Line 1: | ||
== Configuring Outlook == |
|||
[[File:outlook1.png|600px|thumb|left|1. Go to File > Account Settings]] |
[[File:outlook1.png|600px|thumb|left|1. Go to File > Account Settings]] |
||
[[File:outlook2.png|600px|thumb|left|2. Click the 'New...' button under the 'E-Mail' tab.]] |
[[File:outlook2.png|600px|thumb|left|2. Click the 'New...' button under the 'E-Mail' tab.]] |
||