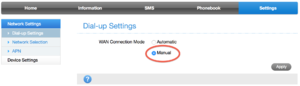FireBrick 2700 with 4G ZTE MF823: Difference between revisions
| Line 10: | Line 10: | ||
==Switching to Modem Mode== |
==Switching to Modem Mode== |
||
[[File:ZTEMF823-mode.png|right|thumbnail| |
[[File:ZTEMF823-mode.png|right|thumbnail|Disabling Autoconnect]] |
||
#Disable auto-connect: |
#Disable auto-connect: |
||
Revision as of 14:29, 30 Ocak 2017
A factory default FireBrick configuration will work with a ZTE MF823 dongle without any additional configuration
- The FireBrick will DHCP an address in the 192.168.0.x range from the ZTE dongle
- You can access the dongle's web interface via http:192.168.0.1
- There will be NAT performed by the FireBrick and then again by the dongle
Changing the ZTE MF823 to 'modem' mode
Warning: This is still in progress and does not work
The ZTE823 works as an Ethernet device by default, it is possible to change the mode so that it works as a modem. The idea here is that rather than the dongle NATing the connection it can be a modem and the FireBrick will be given the public WAN IP address directly.
Switching to Modem Mode
- Disable auto-connect:
- Go to http://192.168.0.1
- Click on Home
- Click Disconnect
- Click Settings
- Click Network settings
- Click Dial-up settings
- Click the radio button labeled 'Manual'
- Put the Dongle into download mode:
- In your browser, go to: http://192.168.0.1/goform/goform_process?goformId=MODE_SWITCH&switchCmd=FACTORY
- Next, the FireBrick should see the dongle as a modem
- TODO - HOW TO CONFIGURE THE FIREBRICK TO USE THE DONGLE
Switching back to Ethernet mode
To put the dongle back to Ethernet mode you will need to connect the dongle to a computer in order to send it some commands via a serial terminal
- Open gtkserial or another serial terminal (or simply echo the following AT commands to /dev/ttyUSB2):
ATZ AT&F AT+ZCDRUN=9 AT+ZCDRUN=F
Disconnect the modem from the computer and reconnect it to the FireBrick