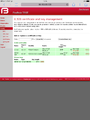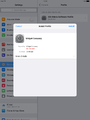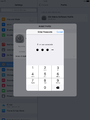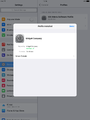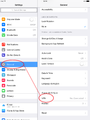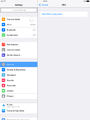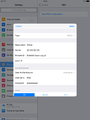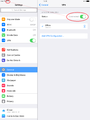FireBrick Road Warrior iPhone iPad iOS9: Difference between revisions
m (clean up, typos fixed: then then → then) |
(→iOS 8 Vs iOS 9: Remove ') Tags: Mobile edit Mobile web edit |
||
| Line 5: | Line 5: | ||
*If you are running iOS 8 then (upgrade, or) please see the [[FireBrick Road Warrior iPhone iPad iOS8|iOS 8 Page]] |
*If you are running iOS 8 then (upgrade, or) please see the [[FireBrick Road Warrior iPhone iPad iOS8|iOS 8 Page]] |
||
== iOS 8 Vs iOS 9 |
== iOS 8 Vs iOS 9 == |
||
The VPN setup is slightly improved in iOS 9. You can still use the [[FireBrick Road Warrior iPhone iPad iOS8|iOS 8 instructions]] which involves creating a 'profile', or you can use the instructions below which involve sending the certificate to the iDevice and then configuring the VPN though the settings manually. |
The VPN setup is slightly improved in iOS 9. You can still use the [[FireBrick Road Warrior iPhone iPad iOS8|iOS 8 instructions]] which involves creating a 'profile', or you can use the instructions below which involve sending the certificate to the iDevice and then configuring the VPN though the settings manually. |
||
Revision as of 19:03, 31 December 2017
iOS 9 was released in Autumn 2015, these notes are based on the Public Beta that Apple have made available.
- If you are running iOS 8 then (upgrade, or) please see the iOS 8 Page
iOS 8 Vs iOS 9
The VPN setup is slightly improved in iOS 9. You can still use the iOS 8 instructions which involves creating a 'profile', or you can use the instructions below which involve sending the certificate to the iDevice and then configuring the VPN though the settings manually.
The notes below are based from an iPad, but an iPhone will work in the same way.
Sending the Certificate
You will need to get the CA Certificate on to the iDevice, this can be done in a couple of ways:
- Download the file from the FireBrick - follow the steps below
- Email the certificate to the iDevice - follow the steps below from point 4
Download the file from the FireBrick
- Log in to the FireBrick
- Got to: Config -> Certificates
- Click on the PEM link for the 'CA certificate' (Screenshot below)
- Review the certificate, then Click Install (Screenshot below)
- Enter in your passcode (Screenshot below)
- Click Done
- The certificate is now installed! (Screenshot below)
Add VPN Configuration
- Go to: Settings -> General -> VPN -> Add VPN Configuration (Screenshot below)
- Set the following (Screenshot below)
- Type: IKEv2
- Description: Office (or whatever you like)
- Server: IP or hostname of your FireBrick
- Remote ID: This is the 'local-ID' as set in the FireBrick's IKE settings'
- Local ID: leave empty
- User Authentication: Username
- Username: this is the one as set up in the EAP Identity on the FireBrick (in this example, we had set up a user of fred with a password
- Password: password for the above user as set on the FireBrick
- Proxy: Off
- Click Done
Connect
Go to:
Settings -> VPN - Tap the On/off slider thing