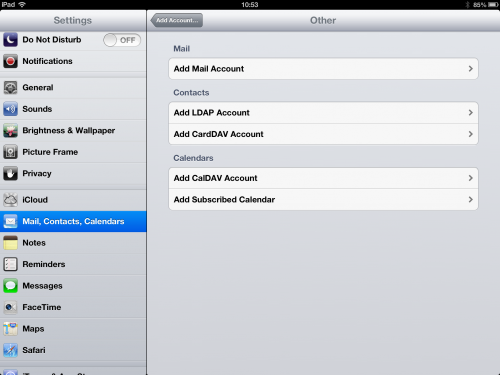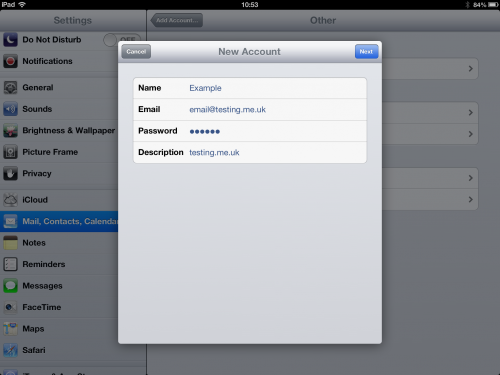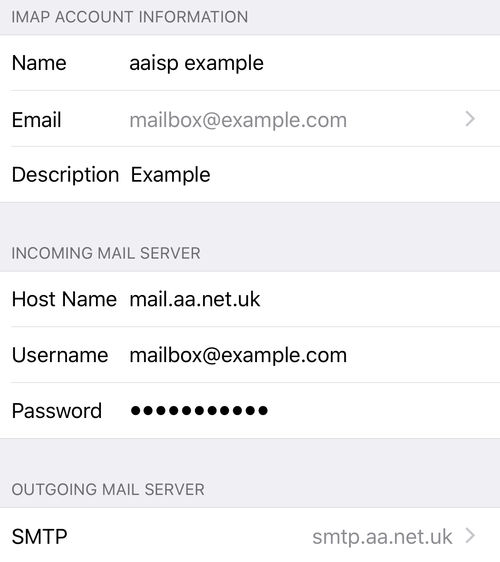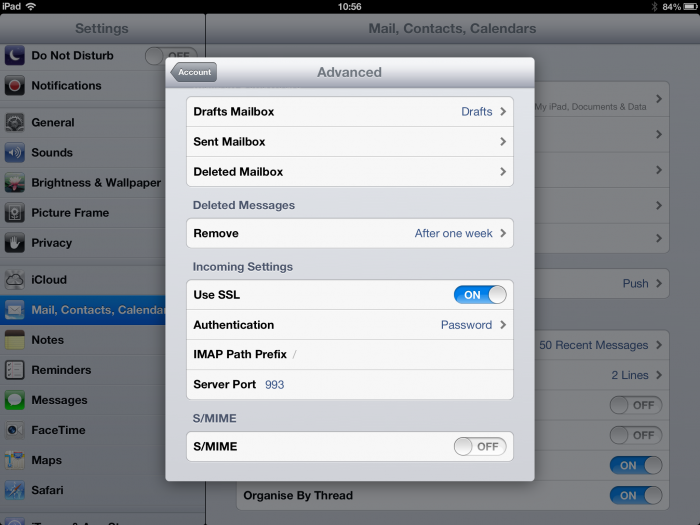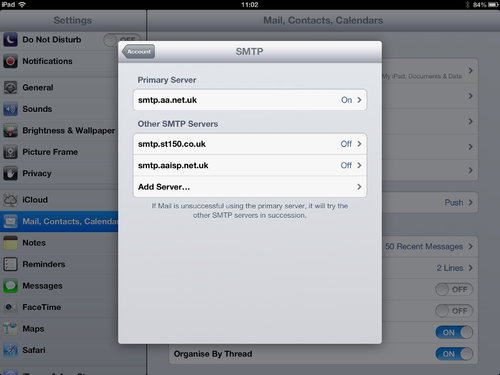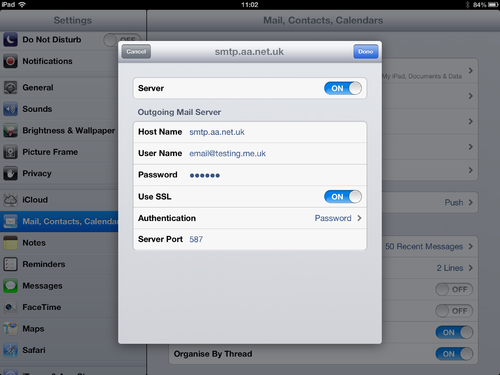Email on iPad: Difference between revisions
No edit summary |
(→top: clean up) |
||
| (15 intermediate revisions by 3 users not shown) | |||
| Line 1: | Line 1: | ||
<indicator name="Faults">[[File:Menu-email.svg|link=:Category:Email Clients|30px|Back up to the Email Clients Category]]</indicator> |
|||
Here are the steps along with some screenshots of setting up an email account on an Apple iPad. |
Here are the steps along with some screenshots of setting up an email account on an Apple iPad. |
||
#First of all you will need to go into settings, mail, contacts, |
#First of all you will need to go into settings, mail, contacts, calendars then click Add Mail Account.[[image:Emailipad.png|none|500px|thumb|Settings screen]] |
||
#Now you will need to give the account a name. This can be anything you like. |
#Now you will need to give the account a name. This can be anything you like. |
||
#Email address of what account your setting up. |
#Email address of what account your setting up. |
||
#The password for it and a description. |
#The password for it and a description. |
||
#Click Next[[image:Emailipad2.png|none| |
#Click Next[[image:Emailipad2.png|none|500px|thumb|New Account screen]] |
||
#Now you choose if you would like to use Imap or Pop3. |
#Now you choose if you would like to use Imap or Pop3. |
||
#Name, email and description are from the previous screen so no need to change. |
#Name, email and description are from the previous screen so no need to change. |
||
#'''Incoming Mail Server''' |
#'''Incoming Mail Server''' |
||
#*Incoming mail server host name will be mail. |
#*Incoming mail server host name will be mail.aa.net.uk |
||
#*Username is your email address and password for the account. |
#*Username is your email address and password for the account. |
||
#'''Outgoing Mail Server''' |
#'''Outgoing Mail Server''' |
||
#*Hostname will be the outgoing server that you want to use. You can use A&A's outgoing server if you have email with us or use our internet connection. If you wish to use your internet providers server they will need to supply you with the details. |
#*Hostname will be the outgoing server that you want to use. You can use A&A's outgoing server if you have email with us or use our internet connection. If you wish to use your internet providers server they will need to supply you with the details. |
||
# |
#Username will be your email address and password for this email address. |
||
# |
#Click Next[[image:Emailipad3.png|none|500px|thumb|Account Details Screen]] |
||
# |
#The iPad's default setting is to use SSL, good. [[image:Emailipad4.png|none|700px|thumb|Settings screen]] |
||
# |
#If your using our outgoing server but using a non A&A internet connection you will need to setup authentication. |
||
# |
#Click on '''SMTP''' under '''outgoing mail server''' |
||
# |
#Then '''smtp.aa.net.uk''' under '''Primary Server''' [[image:Emailipad6.png|none|500px|thumb|Settings screen]] |
||
# |
#Now click on Authentication and tick password on the next screen [[image:Emailipad7.png|none|500px|thumb|Settings screen]] |
||
#Done |
|||
[[image:Emailipad7.png|none|400px|thumb|Settings screen]] |
|||
[[Category:Email Clients|iPad]] |
|||
Revision as of 23:53, 17 August 2018
Here are the steps along with some screenshots of setting up an email account on an Apple iPad.
- First of all you will need to go into settings, mail, contacts, calendars then click Add Mail Account.
- Now you will need to give the account a name. This can be anything you like.
- Email address of what account your setting up.
- The password for it and a description.
- Click Next
- Now you choose if you would like to use Imap or Pop3.
- Name, email and description are from the previous screen so no need to change.
- Incoming Mail Server
- Incoming mail server host name will be mail.aa.net.uk
- Username is your email address and password for the account.
- Outgoing Mail Server
- Hostname will be the outgoing server that you want to use. You can use A&A's outgoing server if you have email with us or use our internet connection. If you wish to use your internet providers server they will need to supply you with the details.
- Username will be your email address and password for this email address.
- Click Next
- The iPad's default setting is to use SSL, good.
- If your using our outgoing server but using a non A&A internet connection you will need to setup authentication.
- Click on SMTP under outgoing mail server
- Then smtp.aa.net.uk under Primary Server
- Now click on Authentication and tick password on the next screen
- Done