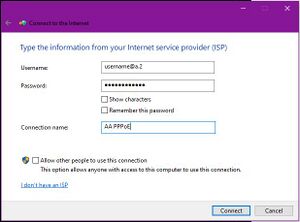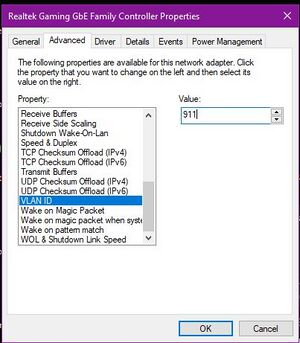PPPoE on a Computer: Difference between revisions
mNo edit summary |
mNo edit summary |
||
| (10 intermediate revisions by 3 users not shown) | |||
| Line 1: | Line 1: | ||
With, for example FTTC, where a modem is provided for you, you would usually plug in a router and configure the router with your username and password. However, you can use a computer instead of a router, and get online by just plugging the network port of your computer in to the modem and set up a 'PPPoE' connection... |
With, for example FTTC, where a modem is provided for you, or with BT FTTP or a CityFibre service you would usually plug in a router and configure the router with your username and password. However, you can use a computer instead of a router, and get online by just plugging the network port of your computer in to the modem and set up a 'PPPoE' connection... |
||
=General Settings= |
==General Settings== |
||
*PPPoE Service Name = Blank |
*PPPoE Service Name = Blank |
||
*PPPoE username = as supplied, e.g. x@a.1 |
*PPPoE username = as supplied, e.g. x@a.1 |
||
*PPPoE password = as supplied |
*PPPoE password = as supplied |
||
Some services - eg CityFibre require a VLAN to be configured on the network card - not all computers will support tagging with a VLAN. eg, on windows, you may be lucky and see a ''VLAN ID'' option in the network adapter properties. |
|||
| ⚫ | |||
| ⚫ | |||
#Open the Connect to the Internet wizard by clicking the Start button Picture of the Start button, clicking Control Panel, clicking Network and Internet, clicking Network and Sharing Center, clicking Set up a connection or network, and then clicking Connect to the Internet. |
|||
To set up a PPPoE connection on Windows, follw these steps: |
|||
#On the How do you want to connect? page, select Broadband (PPPoE). |
|||
[[File:Win10PPPoE.JPG|thumb|alt=PPPoE Settings|PPPoE Settings in Windows]] |
|||
#Continue to follow the steps in the wizard. |
|||
#Start -> Settings (cog icon) -> Network and internet |
|||
#Dial-up ->Broadband PPPoE |
|||
#Fill in the details of your connection with us (image opposite) |
|||
#Click Connect |
|||
#You should now have internet access, run your tests as required... |
|||
===VLAN for CityFibre Connections=== |
|||
*[http://support.microsoft.com/kb/283070 XP] |
|||
[[File:EthernetVLAN-windows.JPG|thumb|alt=VLAN ID on Windows|VLAN ID on Windows]] |
|||
*[http://windows.microsoft.com/en-gb/windows-vista/create-a-pppoe-connection-to-the-internet Vista/7/8] |
|||
If needed, eg for CityFibre, You will need to set the VLAN in the Ethernet Adapter to 101. If your network card supports it, you can find the setting under: |
|||
#Start -> Settings (cog icon) -> Network and internet |
|||
#Change adapter options |
|||
#Right click on the network adapter (eg named Ethernet), click Properties |
|||
#Click Configure button |
|||
# Click Advanced |
|||
#Scroll down to VLAN ID, if it's listed, and set the Value to 911 (image opposite) |
|||
#Click OK |
|||
Set it back to 0 when you've finished testing. |
|||
=Mac= |
==Mac== |
||
*See: [ |
*See: [https://support.apple.com/en-gb/guide/mac-help/mchlp2714/mac Apple] |
||
=Ubuntu= |
==Ubuntu== |
||
*See: [https://help.ubuntu.com/community/ADSLPPPoE Ubuntu] |
*See: [https://help.ubuntu.com/community/ADSLPPPoE Ubuntu] |
||
| Line 24: | Line 38: | ||
[[Category:Diagnostic Tools]] |
[[Category:Diagnostic Tools]] |
||
[[Category:FTTC Faults]] |
[[Category:FTTC Faults]] |
||
[[Category:FTTP Faults]] |
|||
Latest revision as of 14:28, 27 July 2023
With, for example FTTC, where a modem is provided for you, or with BT FTTP or a CityFibre service you would usually plug in a router and configure the router with your username and password. However, you can use a computer instead of a router, and get online by just plugging the network port of your computer in to the modem and set up a 'PPPoE' connection...
General Settings
- PPPoE Service Name = Blank
- PPPoE username = as supplied, e.g. x@a.1
- PPPoE password = as supplied
Some services - eg CityFibre require a VLAN to be configured on the network card - not all computers will support tagging with a VLAN. eg, on windows, you may be lucky and see a VLAN ID option in the network adapter properties.
Windows 10/11
To set up a PPPoE connection on Windows, follw these steps:
- Start -> Settings (cog icon) -> Network and internet
- Dial-up ->Broadband PPPoE
- Fill in the details of your connection with us (image opposite)
- Click Connect
- You should now have internet access, run your tests as required...
VLAN for CityFibre Connections
If needed, eg for CityFibre, You will need to set the VLAN in the Ethernet Adapter to 101. If your network card supports it, you can find the setting under:
- Start -> Settings (cog icon) -> Network and internet
- Change adapter options
- Right click on the network adapter (eg named Ethernet), click Properties
- Click Configure button
- Click Advanced
- Scroll down to VLAN ID, if it's listed, and set the Value to 911 (image opposite)
- Click OK
Set it back to 0 when you've finished testing.
Mac
- See: Apple
Ubuntu
- See: Ubuntu