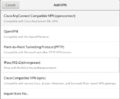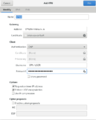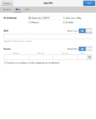FireBrick Road Warrior strongSwan Network Manager: Difference between revisions
mNo edit summary |
mNo edit summary |
||
| Line 20: | Line 20: | ||
##sudo cp /home/user/brick-ca-cert.crt /etc/ssl/certs/ |
##sudo cp /home/user/brick-ca-cert.crt /etc/ssl/certs/ |
||
Note: When doing this with a LetsEncrypt Cert it is the |
Note: When doing this with a LetsEncrypt Cert it is the ISRG-Root-X1 cert not the Let'sEncryptAuthorityX3 cert that is needed in /etc/ssl/certs/. This only seems to be for Linux as iOS, OSX, Window 10 and Android-strongswan all work with the Let'sEncryptAuthorityX3 cert. |
||
===Set Up VPN=== |
===Set Up VPN=== |
||
Revision as of 15:19, 11 January 2022
FireBrick acting as the ipsec 'server', and configuring a strongSwan client on Fedora using Network Manager.
This example uses strongSwan on Debian, but the config would suit other flavours once you've installed the package(s).
- Also see: FireBrick_Road_Warrior_strongSwan (setting up via non-network manager
- Also see: FireBrick to Openswan Strongswan IPsec (Howto)
Install Packages
dnf install NetworkManager-strongswan NetworkManager-strongswan-gnome -y
Certificate Installation
- Go to your VPN end point FireBrick and log in.
- Download the certificate from the Firebrick in “DER” format.
- Copy or move the cert to /etc/ssl/certs/ :
- sudo cp /home/user/brick-ca-cert.crt /etc/ssl/certs/
Note: When doing this with a LetsEncrypt Cert it is the ISRG-Root-X1 cert not the Let'sEncryptAuthorityX3 cert that is needed in /etc/ssl/certs/. This only seems to be for Linux as iOS, OSX, Window 10 and Android-strongswan all work with the Let'sEncryptAuthorityX3 cert.
Set Up VPN
- Open up “Settings” and then select “Network” (pic below)
- Click the + button to create a new VPN (pic below)
- Select “Ipsec/IKEv2 (strongswan)” (pic below)
- Enter the name of VPN connection
- Enter the address of the Firebrick the VPN is going to connect to.
- Select “EAP” Authentication
- Click the icon and select password option you wish and enter password if needed.
- Select required “Options”.
- Click Add in the top right
You should now be ready to connect, either click the VPN on in settings or from the network icon in the top right of your screen.
If you require split tunnelling then please select the IPv4 and IPv6 tabs and tick the box for “Use this connection only for resources on its network” (pic above)
[Category:FireBrick IPsec Road Warrior|Network Manager]]