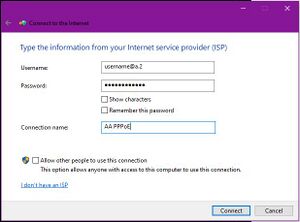PPPoE on a Computer: Difference between revisions
m (→Windows) |
m (→Windows 10/11) |
||
| Line 9: | Line 9: | ||
=Windows 10/11= |
=Windows 10/11= |
||
[[File:Win10PPPoE.JPG|thumb|alt=PPPoE Settings|PPPoE Settings]] |
[[File:Win10PPPoE.JPG|thumb|alt=PPPoE Settings|PPPoE Settings in Windows]] |
||
#Start -> Settings -> Network and internet |
#Start -> Settings -> Network and internet |
||
#Dial-up ->Broadband PPPoE |
#Dial-up ->Broadband PPPoE |
||
Revision as of 14:21, 27 July 2023
With, for example FTTC, where a modem is provided for you, or with BT FTTP or a CityFibre service you would usually plug in a router and configure the router with your username and password. However, you can use a computer instead of a router, and get online by just plugging the network port of your computer in to the modem and set up a 'PPPoE' connection...
General Settings
- PPPoE Service Name = Blank
- PPPoE username = as supplied, e.g. x@a.1
- PPPoE password = as supplied
Some services - eg CityFibre require a VLAN to be configured on the network card - not all computers will support tagging with a VLAN. eg, on windows, you may be lucky and see a VLAN ID option in the network adapter properties.
Windows 10/11
- Start -> Settings -> Network and internet
- Dial-up ->Broadband PPPoE
- Fill in the details of your connection with us
- Click Connect
Mac
- See: Apple
Ubuntu
- See: Ubuntu