Zyxel Bridge/Modem Mode: Difference between revisions
No edit summary |
mNo edit summary |
||
| (8 intermediate revisions by 2 users not shown) | |||
| Line 1: | Line 1: | ||
__NOTOC__<indicator name="Front">[[File:Menu-B10D.svg|link=:Category:AA Routers|30px|Back up to the A&A Routers Page]]</indicator> |
|||
==Prerequisites== |
==Prerequisites== |
||
You will need to have your new router set with the PPP username and password for your existing A&A connection. You can find these credentials on the router card or in your Information pack. |
You will need to have your new router set with the PPP username and password for your existing A&A connection. You can find these credentials on the router card (listed as 'DSL') or in your Information pack. |
||
Your new router will need to be set to connect over PPPoE to the ZyXEL. '''The way this is done varies from router to router.''' |
Your new router will need to be set to connect over PPPoE to the ZyXEL. '''The way this is done varies from router to router. We cannot provide support for any router that is not supplied by us.''' |
||
'' |
'' |
||
==New ZyXEL Router== |
==New ZyXEL Router== |
||
| Line 42: | Line 44: | ||
The ZyXEL will be sitting on 192.168.1.1, so you will need to put a device on this subnet and access it via 192.168.1.1, if this does not work then try over HTTPS. |
The ZyXEL will be sitting on 192.168.1.1, so you will need to put a device on this subnet and access it via 192.168.1.1, if this does not work then try over HTTPS. |
||
[[Category: |
[[Category:AA Routers]] |
||
[[Category: |
[[Category:B10D Settings & Configuration]] |
||
[[Category:B10B Settings & Configuration]] |
|||
[[Category:ZyXEL VMG1312 B10D]] |
|||
[[Category:ZyXEL VMG3925 B10B]] |
|||
[[Category:ZyXEL VMG3925 B10C]] |
|||
Latest revision as of 15:51, 28 February 2019
Prerequisites
You will need to have your new router set with the PPP username and password for your existing A&A connection. You can find these credentials on the router card (listed as 'DSL') or in your Information pack.
Your new router will need to be set to connect over PPPoE to the ZyXEL. The way this is done varies from router to router. We cannot provide support for any router that is not supplied by us.
New ZyXEL Router
For customers who are about to go live, or are installing a new ZyXEL router from Andrews & Arnold, it is best to go through these steps:
From our Control Pages, click into your Broadband line and click on the 'Router Settings' button, approximately half way down the page:
- Set 'Bridging Mode' to 'Yes'
- Remove the SSID from the 'WiFi SSID' Field
- Remove the WiFi password from the 'WiFi Password' Field
- Hit Save
You can now connect the router to the line and bridge mode will become available once the router has grabbed its configuration. You must plug your devices into ports LAN ports 1-3, not the WAN port.
Existing and live ZyXEL Router
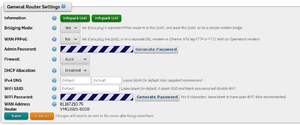
For those who already have a ZyXEL router with our configuration that is currently online (or not):
From our Control Pages, click into your Broadband line and click on the 'Router Settings' button, approximately half way down the page:
- Set 'Bridging Mode' to 'Yes'
- Remove the SSID from the 'WiFi SSID' Field
- Remove the WiFi password from the 'WiFi Password' Field
- Hit Save
- Hit 'Send ZyXEL configuration' under 'Router Actions
Removing Bridge mode
From our Control Pages, click into your Broadband line and click on the 'Router Settings' button, approximately half way down the page:
- Set 'Bridging Mode' to 'No'
- Hit save
- Add an SSID to the 'WiFi SSID' Field if you require WiFi
- Add the WiFi password to the 'WiFi Password' Field if you require a WiFi password
- Hit Save
- Factory reset the ZyxEL router, you can do this by holding a pin in the reset hole for 10 seconds.
- It should then reset and download its new configuration. We'd suggest unplugging everything from the LAN ports to prevent it trying to bridge again until it configures.
Accessing the ZyXEL whilst it's in bridge mode
The ZyXEL will be sitting on 192.168.1.1, so you will need to put a device on this subnet and access it via 192.168.1.1, if this does not work then try over HTTPS.