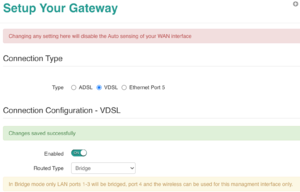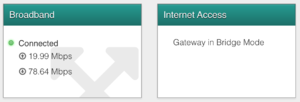DGA0122 Bridge Mode: Difference between revisions
mNo edit summary |
mNo edit summary |
||
| Line 10: | Line 10: | ||
#click the '''i''' icon in the System Info' box |
#click the '''i''' icon in the System Info' box |
||
#Click the 'Configuration' tab |
#Click the 'Configuration' tab |
||
#Scroll down and click the 'Setup your Gateway |
#Scroll down and click the 'Setup your Gateway' button |
||
#Select the Type (ADSL or VDSL) as appropriate |
#Select the Type (ADSL or VDSL) as appropriate |
||
#Set the Routed type to |
#Set the 'Routed type' to Bridge |
||
#Other settings should all be |
#Other settings should all be OK as default |
||
#Click Save |
#Click Save |
||
In Bridge mode, only LAN ports 1-3 will be bridged - connect your PPPoE router to one of these ports. Port 4 and the WiFi will be used to access the device itself only. You may choose to disable the WiFi and change the LAN IP details as you wish. |
In Bridge mode, only LAN ports 1-3 will be bridged - connect your PPPoE router to one of these ports. Port 4 and the WiFi will be used to access the device itself only. You may choose to disable the WiFi and change the LAN IP details as you wish. |
||
Revision as of 15:44, 21 January 2021
The DGA0122 can be configured manually to be a bridge.
- Log in to the admin pages
- click the i icon in the System Info' box
- Click the 'Configuration' tab
- Scroll down and click the 'Setup your Gateway' button
- Select the Type (ADSL or VDSL) as appropriate
- Set the 'Routed type' to Bridge
- Other settings should all be OK as default
- Click Save
In Bridge mode, only LAN ports 1-3 will be bridged - connect your PPPoE router to one of these ports. Port 4 and the WiFi will be used to access the device itself only. You may choose to disable the WiFi and change the LAN IP details as you wish.