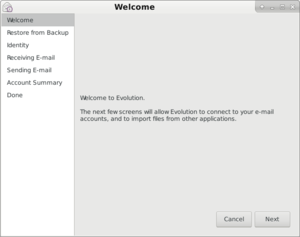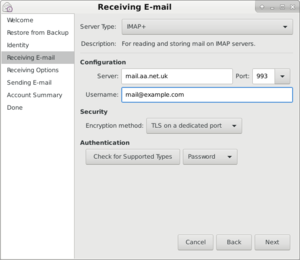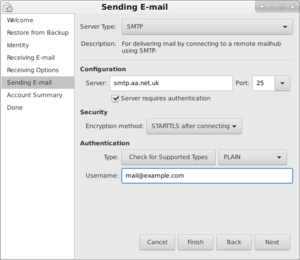Email on Evolution: Difference between revisions
mNo edit summary |
(→top: clean up, typos fixed: etc) → etc.)) |
||
| (One intermediate revision by one other user not shown) | |||
| Line 1: | Line 1: | ||
<indicator name="Faults">[[File:Menu-email.svg|link=:Category: |
<indicator name="Faults">[[File:Menu-email.svg|link=:Category:Email Clients|30px|Back up to the Email Clients Category]]</indicator> |
||
[[File:Email-evolution-1-welcome.png|thumb|Evolution welcome screen]] |
[[File:Email-evolution-1-welcome.png|thumb|Evolution welcome screen]] |
||
Evolution |
Evolution |
||
These notes are based on Evolution version 3.22.x |
These notes are based on Evolution version 3.22.x (January 2018) |
||
A new install of Evolution will start by offering to setup your email program via a wizard, you can also reach this wizard by going to File - New - Mail Account |
A new install of Evolution will start by offering to setup your email program via a wizard, you can also reach this wizard by going to File - New - Mail Account |
||
| Line 11: | Line 11: | ||
#Click Next |
#Click Next |
||
# If not restorring from backup, click Next. |
# If not restorring from backup, click Next. |
||
#Enter in your details (Name, email etc) |
#Enter in your details (Name, email etc.) |
||
##'''Untick''' the "Look up mail server details" |
##'''Untick''' the "Look up mail server details" |
||
##Click Next |
##Click Next |
||
Latest revision as of 23:53, 17 August 2018
Evolution
These notes are based on Evolution version 3.22.x (January 2018)
A new install of Evolution will start by offering to setup your email program via a wizard, you can also reach this wizard by going to File - New - Mail Account
- Click Next
- If not restorring from backup, click Next.
- Enter in your details (Name, email etc.)
- Untick the "Look up mail server details"
- Click Next
- Enter in the server details manually:
- Type: IMAP (or POP3 if you prefer)
- Server: mail.aa.net.uk
- Port 993
- Username: your full email address
- Encryption method: TLS on a dedicated port
- Click Next
- Default options should be ok, click Next
- Sending email settings:
- Server Type: SMTP
- Server: smtp.aa.net.uk
- Port: 587 or 25
- Tick Server requires authentication
- Encryption: STARTTLS after connecting
- Username: your full email address
- Click Next
- Click Next
- Click Apply
You will then be asked for your mailbox password and then your email will be loaded.