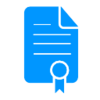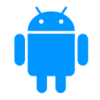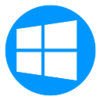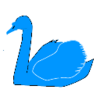Category:FireBrick IPsec Road Warrior: Difference between revisions
mNo edit summary |
mNo edit summary |
||
| (One intermediate revision by the same user not shown) | |||
| Line 17: | Line 17: | ||
<div class="AAMenuRow"> |
<div class="AAMenuRow"> |
||
{{AAMenu|img=Menu-Apple.svg|link=FireBrick_Road_Warrior_iPhone_iPad_iOS8|title=iPhone & iPad iOS8|text=Creating a VPN profile for Apple iPhones and Apple iPads to connect to your FireBrick}} |
|||
{{AAMenu|img=Menu-Apple.svg|link=FireBrick_Road_Warrior_iPhone_iPad_iOS9|title=iPhone & iPad iOS9|text=Creating a VPN connection for Apple iPhones and Apple iPads running iOS 9 to connect to your FireBrick}} |
|||
{{AAMenu|img=Menu-Apple.svg|link=FireBrick_Road_Warrior_OSX|title=Apple Desktops & Laptops|text=Using Strongswan on Apple OS X computers, eg Macbook & Air laptops, iMac, Mini etc to connect to your FireBrick}} |
{{AAMenu|img=Menu-Apple.svg|link=FireBrick_Road_Warrior_OSX|title=Apple Desktops & Laptops|text=Using Strongswan on Apple OS X computers, eg Macbook & Air laptops, iMac, Mini etc to connect to your FireBrick}} |
||
{{AAMenu|img=Menu-Android.svg|link=FireBrick_Road_Warrior_Android|title=Android|text=Using Strongswan on Android phones and tablets to connect to your FireBrick}} |
{{AAMenu|img=Menu-Android.svg|link=FireBrick_Road_Warrior_Android|title=Android|text=Using Strongswan on Android phones and tablets to connect to your FireBrick}} |
||
{{AAMenu|img=Menu-Windows.svg|link=FireBrick_Road_Warrior_Windows_7|title=Windows 7|text=Using the built in VPN features of Windows 7 to connect to your FireBrick}} |
|||
{{AAMenu|img=Menu-Windows.svg|link=FireBrick_Road_Warrior_Windows_10|title=Windows 10|text=Using the built in VPN features of Windows 10 to connect to your FireBrick}} |
{{AAMenu|img=Menu-Windows.svg|link=FireBrick_Road_Warrior_Windows_10|title=Windows 10|text=Using the built in VPN features of Windows 10 to connect to your FireBrick}} |
||
Latest revision as of 10:35, 23 June 2023
The FireBrick manual goes into some detail on configuring IPsec. These pages below contain specific examples for a simple scenario where you have one or more clients devices - iPhones iPads, Android phones/tablets or Windows machines, and a FireBrick in your home or office, and you would like to VPN (using IPsec) to the FireBrick and have an IP address on your LAN.
First Create certificates:
Certificates
First: Create the required 'CA' and 'Server' Certificates, and upload them to your FireBrick. Using Let's Encrypt is easy
Second: Create the FireBrick config:
FireBrick config
Second: Upload the Configure the FireBrick with IKE, EAP Users, and roaming pools of addresses! (easier than it sounds!)
Third: Configure your device:
Apple Desktops & Laptops
Using Strongswan on Apple OS X computers, eg Macbook & Air laptops, iMac, Mini etc to connect to your FireBrick
Android
Using Strongswan on Android phones and tablets to connect to your FireBrick
Windows 10
Using the built in VPN features of Windows 10 to connect to your FireBrick
strongSwan (Debian et al)
Using strongSwan on Debain (or other distros) to connect to your FireBrick
strongSwan via Network Manager (Fedora)
Using strongSwan via the Network Manager GUI in CentOS/Fedora etc
Pages in category "FireBrick IPsec Road Warrior"
The following 10 pages are in this category, out of 10 total.