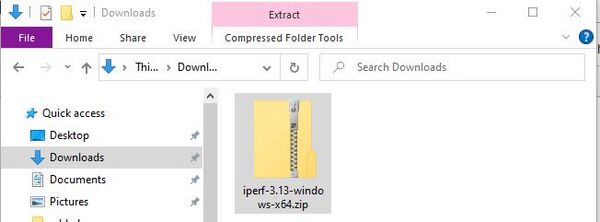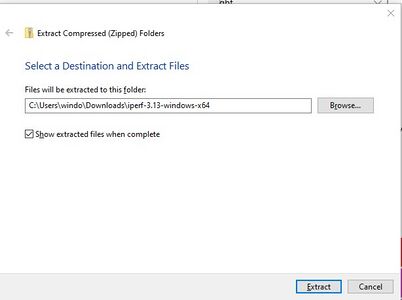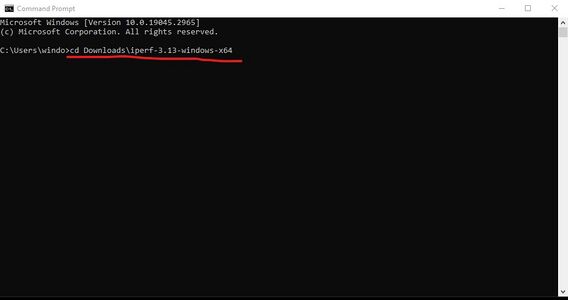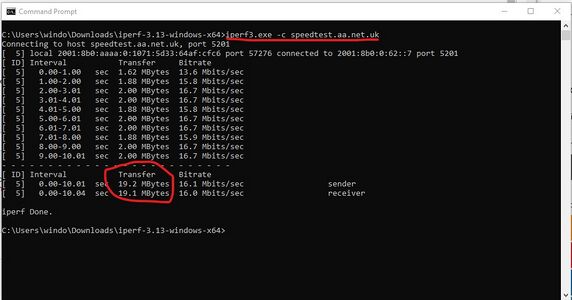Windows iperf3: Difference between revisions
mNo edit summary |
m Correct my name! |
||
| (17 intermediate revisions by 2 users not shown) | |||
| Line 3: | Line 3: | ||
[[Category:ADSL Faults]] |
[[Category:ADSL Faults]] |
||
If you're needing to speed-test your internet service then you can use web-based speed testers, but they may not always give you accurate results. An alternative is using a tool called iperf3 to run a speed test against an iperf3 server that is hosted at your ISP. |
If you're needing to speed-test your internet service then you can use web-based speed testers such as https://speedtest.aa.net.uk, but they may not always give you accurate results. An alternative is using a tool called iperf3 to run a speed test against an iperf3 server that is hosted at your ISP. |
||
iperf3 is a program that is easily installed on many Linux distributions, but is a little harder to use on Windows. |
|||
Here is how to download and run iper3 on Windows and how to test single and multi-thread upload and download speeds. - This uses the Andrews & Arnold speed test server, which is only available to customers. |
Here is how to download and run iper3 on Windows and how to test single and multi-thread upload and download speeds. - This uses the Andrews & Arnold speed test server, which is only available to customers. |
||
The version of iperf3 we have here is 3.13 from |
The version of iperf3 we have here is 3.13 from Github built with cygwin. It's a newer version that is hosted on the iperf.fr website and so has a lot of bug fixes. - Thanks to ''Thomas Jepp'' for compiling this. |
||
===1)=== |
===1) Download...=== |
||
Download '''[[ |
Download '''[[Media:Iperf-3.13-windows-x64.zip]]''' and save it to your computer, eg in your Downloads folder. (The usual caveats apply when downloading files from untrusted sources...) |
||
<gallery widths=600 heights=300> |
<gallery widths=600 heights=300> |
||
| Line 16: | Line 18: | ||
</gallery> |
</gallery> |
||
===2) === |
===2) Extract... === |
||
Right click on it, and select '''Extract all'''. |
Right click on it, and select '''Extract all'''. |
||
| Line 23: | Line 25: | ||
</gallery> |
</gallery> |
||
===3)=== |
===3) Open Command Prompt...=== |
||
Open up the Command Prompt - Click <SyntaxHighlight inline>Start |
Open up the Command Prompt - Click '''<SyntaxHighlight inline>Start</SyntaxHighlight>''' then type '''<SyntaxHighlight inline>cmd</SyntaxHighlight>''' and click on the 'Command Prompt' icon. |
||
===4)=== |
===4) Find the files...=== |
||
In the black box type: '''<SyntaxHighlight inline>cd Downloads\iperf-3.13-windows-x64 </SyntaxHighlight>''' |
In the black box type: '''<SyntaxHighlight inline>cd Downloads\Iperf-3.13-windows-x64\iperf-3.13-windows-x64 </SyntaxHighlight>''' |
||
You can check if you're in the right place by typing '''<SyntaxHighlight inline>dir</SyntaxHighlight>''' and you should see some files including '''<SyntaxHighlight inline>iperf3.exe</SyntaxHighlight>''' listed. |
|||
<gallery widths=600 heights=300> |
<gallery widths=600 heights=300> |
||
| Line 33: | Line 37: | ||
</gallery> |
</gallery> |
||
===5)=== |
===5) Run iperf3 === |
||
Test it by running a simple speed test by typing: '''<SyntaxHighlight inline>iperf3.exe -c speedtest.aa.net.uk</SyntaxHighlight>''' (you may need to click 'allow access' if a Windows Defender window pops up. |
|||
| ⚫ | |||
There are various other useful tests you can run, see the variations below. |
|||
<gallery widths=600 heights=300> |
<gallery widths=600 heights=300> |
||
| Line 40: | Line 48: | ||
</gallery> |
</gallery> |
||
===6) Send us the results=== |
|||
| ⚫ | |||
You can copy all the text in the Command Prompt and email it over to us: Pressing '''<SyntaxHighlight inline>Ctrl-A</SyntaxHighlight>''' (The Control Key and the A key) will select all the text, and '''<SyntaxHighlight inline>Ctrl-C</SyntaxHighlight>''' will copy it to the clipboard. You can then open up your email and paste it in to the message. |
|||
=Variations= |
|||
There are variations you can do to test the speed as follows: |
There are variations you can do to test the speed as follows by using the '''-R''' (reverse) and '''-P''' Parallel options, we've also included a timestamp and a title to help with the logging: |
||
* Run a '''single-thread Download''' test: <SyntaxHighlight inline>iperf3.exe -R -P1 -c speedtest.aa.net.uk</SyntaxHighlight> |
* Run a '''single-thread Download''' test: <SyntaxHighlight inline>iperf3.exe --timestamps -T "1xDOWN" -R -P1 -c speedtest.aa.net.uk</SyntaxHighlight> |
||
* Run a '''single-thread Upload''' test: <SyntaxHighlight inline>iperf3.exe -P1 -c speedtest.aa.net.uk</SyntaxHighlight> |
* Run a '''single-thread Upload''' test: <SyntaxHighlight inline>iperf3.exe --timestamps -T "1xUP" -P1 -c speedtest.aa.net.uk</SyntaxHighlight> |
||
* Run a '''10-thread Download''' test: <SyntaxHighlight inline>iperf3.exe -R -P10 -c speedtest.aa.net.uk</SyntaxHighlight> |
* Run a '''10-thread Download''' test: <SyntaxHighlight inline>iperf3.exe --timestamps -T "10xDOWN" -R -P10 -c speedtest.aa.net.uk</SyntaxHighlight> |
||
* Run a '''10-thread Upload''' test: <SyntaxHighlight inline>iperf3.exe -P10 -c speedtest.aa.net.uk</SyntaxHighlight> |
* Run a '''10-thread Upload''' test: <SyntaxHighlight inline>iperf3.exe --timestamps -T "10xUP" -P10 -c speedtest.aa.net.uk</SyntaxHighlight> |
||
===What to look for:=== |
===What to look for:=== |
||
* The results should be near to the speed you'd expect for your line. |
* The results should be near to the speed you'd expect for your line. |
||
* You may want to run the tests at different times of day so as to see if there is any peak-time |
* You may want to run the tests at different times of day so as to see if there is any peak-time congestion affecting you. |
||
* Hopefully the single and multi-thread tests give similar results - if not, there may be some sort of problem. |
* Hopefully the single and multi-thread tests give similar results - if not, there may be some sort of problem. |
||
Latest revision as of 16:27, 8 January 2024
If you're needing to speed-test your internet service then you can use web-based speed testers such as https://speedtest.aa.net.uk, but they may not always give you accurate results. An alternative is using a tool called iperf3 to run a speed test against an iperf3 server that is hosted at your ISP.
iperf3 is a program that is easily installed on many Linux distributions, but is a little harder to use on Windows.
Here is how to download and run iper3 on Windows and how to test single and multi-thread upload and download speeds. - This uses the Andrews & Arnold speed test server, which is only available to customers.
The version of iperf3 we have here is 3.13 from Github built with cygwin. It's a newer version that is hosted on the iperf.fr website and so has a lot of bug fixes. - Thanks to Thomas Jepp for compiling this.
1) Download...
Download Media:Iperf-3.13-windows-x64.zip and save it to your computer, eg in your Downloads folder. (The usual caveats apply when downloading files from untrusted sources...)
2) Extract...
Right click on it, and select Extract all.
3) Open Command Prompt...
Open up the Command Prompt - Click Start then type cmd and click on the 'Command Prompt' icon.
4) Find the files...
In the black box type: cd Downloads\Iperf-3.13-windows-x64\iperf-3.13-windows-x64
You can check if you're in the right place by typing dir and you should see some files including iperf3.exe listed.
5) Run iperf3
Test it by running a simple speed test by typing: iperf3.exe -c speedtest.aa.net.uk (you may need to click 'allow access' if a Windows Defender window pops up.
By default, this will run a single-thread upload speedtest (sending traffic TO the speed test server). As you can see in the screenshot, the upload speed this line happens to get is just over 19Mb/s.
There are various other useful tests you can run, see the variations below.
6) Send us the results
You can copy all the text in the Command Prompt and email it over to us: Pressing Ctrl-A (The Control Key and the A key) will select all the text, and Ctrl-C will copy it to the clipboard. You can then open up your email and paste it in to the message.
Variations
There are variations you can do to test the speed as follows by using the -R (reverse) and -P Parallel options, we've also included a timestamp and a title to help with the logging:
- Run a single-thread Download test:
iperf3.exe --timestamps -T "1xDOWN" -R -P1 -c speedtest.aa.net.uk - Run a single-thread Upload test:
iperf3.exe --timestamps -T "1xUP" -P1 -c speedtest.aa.net.uk - Run a 10-thread Download test:
iperf3.exe --timestamps -T "10xDOWN" -R -P10 -c speedtest.aa.net.uk - Run a 10-thread Upload test:
iperf3.exe --timestamps -T "10xUP" -P10 -c speedtest.aa.net.uk
What to look for:
- The results should be near to the speed you'd expect for your line.
- You may want to run the tests at different times of day so as to see if there is any peak-time congestion affecting you.
- Hopefully the single and multi-thread tests give similar results - if not, there may be some sort of problem.