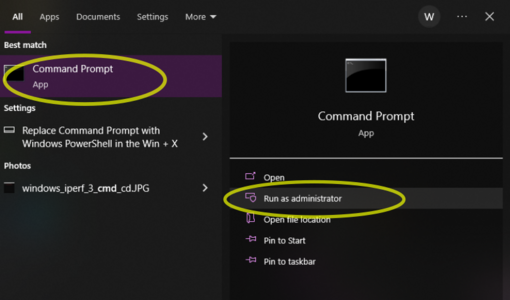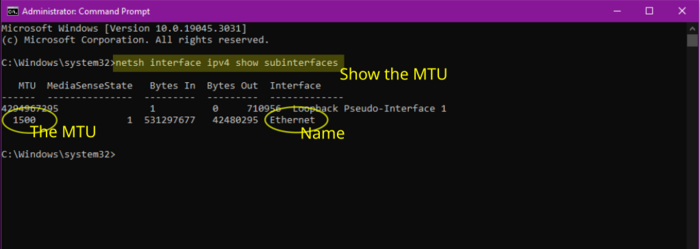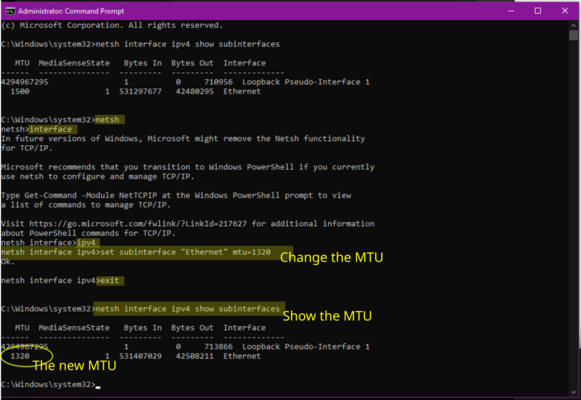Changing Windows MTU: Difference between revisions
(Created page with "<indicator name="Front">link=:Category:MTU|30px|Back up to the MTU Page</indicator> Sometimes you may have a reason to change the MTU on your windows...") |
|||
| (20 intermediate revisions by the same user not shown) | |||
| Line 1: | Line 1: | ||
<indicator name="Front">[[File:Menu-packet.svg|link=:Category:MTU|30px|Back up to the MTU Page]]</indicator> |
<indicator name="Front">[[File:Menu-packet.svg|link=:Category:MTU|30px|Back up to the MTU Page]]</indicator> |
||
[[Category:MTU]] |
|||
The MTU (Maximum Transmission Unit) is the size of the largest network packet that can be transferred in a single network transmission without any fragmentation happening. |
|||
| ⚫ | |||
We have a separate page on testing your [[MTU]]. |
|||
| ⚫ | |||
# Click start |
|||
# Type cmd |
|||
| ⚫ | |||
| ⚫ | |||
| ⚫ | |||
We will show you how to show the existing MTU, and then how to change it, and then how to revert it back to what it was originally. We're using Windows 10 in this example. |
|||
| ⚫ | |||
# Click <SyntaxHighlight inline>start</SyntaxHighlight> |
|||
# Type <SyntaxHighlight inline>cmd</SyntaxHighlight> |
|||
| ⚫ | |||
| ⚫ | |||
Windows-mtu-1.png|Open command prompt, as Administrator |
Windows-mtu-1.png|Open command prompt, as Administrator |
||
</gallery> |
</gallery> |
||
| Line 14: | Line 21: | ||
===2. Show the current MTU and the interface name === |
===2. Show the current MTU and the interface name === |
||
#Enter in the command: <SyntaxHighlight inline>netsh interface ipv4 show subinterfaces </SyntaxHighlight> |
#Enter in the command: <SyntaxHighlight inline>netsh interface ipv4 show subinterfaces </SyntaxHighlight> |
||
#Make a note of the existing MTU (probably 1500) |
#Make a note of the existing MTU (probably <SyntaxHighlight inline>1500</SyntaxHighlight>) |
||
#Make a note of the interface name - eg Ethernet |
#Make a note of the interface name - eg <SyntaxHighlight inline>Ethernet</SyntaxHighlight> |
||
<gallery widths= |
<gallery widths=700 heights=300> |
||
Windows-mtu-2.png|Show the current MTU and interface name |
Windows-mtu-2.png|Show the current MTU and interface name |
||
</gallery> |
</gallery> |
||
| Line 24: | Line 31: | ||
#Enter the command: <SyntaxHighlight inline>netsh</SyntaxHighlight> |
#Enter the command: <SyntaxHighlight inline>netsh</SyntaxHighlight> |
||
#Then: <SyntaxHighlight inline>interface</SyntaxHighlight> |
#Then: <SyntaxHighlight inline>interface</SyntaxHighlight> |
||
Then: <SyntaxHighlight inline>ipv4</SyntaxHighlight> |
#Then: <SyntaxHighlight inline>ipv4</SyntaxHighlight> |
||
Then: <SyntaxHighlight inline>set subinterface "Ethernet" mtu=1320</SyntaxHighlight> |
#Then: <SyntaxHighlight inline>set subinterface "Ethernet" mtu=1320</SyntaxHighlight> |
||
Then: <SyntaxHighlight inline>exit</SyntaxHighlight> |
#Then: <SyntaxHighlight inline>exit</SyntaxHighlight> |
||
The screenshot shows all these commands being run... |
|||
| ⚫ | |||
| ⚫ | |||
Windows-mtu-3.png|Changing the MTU to 1320 |
Windows-mtu-3.png|Changing the MTU to 1320 |
||
</gallery> |
</gallery> |
||
| Line 37: | Line 46: | ||
===6. Reverting back=== |
===6. Reverting back=== |
||
# |
# Restarting the computer should change the MTU back to default |
||
# Or, you can run the commands above, but set <SyntaxHighlight inline>1500</SyntaxHighlight> instead of <SyntaxHighlight inline>1320</SyntaxHighlight> |
# Or, you can run the commands above, but set <SyntaxHighlight inline>1500</SyntaxHighlight> instead of <SyntaxHighlight inline>1320</SyntaxHighlight> |
||
===7. Keeping the MTU change permanent=== |
|||
If you want to keep thje lower MTU even after a reboot, then re-run the commands, but when you come to change the MTU add <SyntaxHighlight inline>store=persistent</SyntaxHighlight> to the command. |
|||
eg <SyntaxHighlight inline>set subinterface "Ethernet" mtu=1320 store=persistent</SyntaxHighlight> |
|||
<gallery widths=600> |
|||
Windows-mtu-2.png|Change the MTU for the interface |
|||
</gallery> |
|||
Latest revision as of 12:26, 16 June 2023
The MTU (Maximum Transmission Unit) is the size of the largest network packet that can be transferred in a single network transmission without any fragmentation happening.
We have a separate page on testing your MTU.
Sometimes you may have a reason to change the MTU on your windows computer. Here is how.
We will show you how to show the existing MTU, and then how to change it, and then how to revert it back to what it was originally. We're using Windows 10 in this example.
1. Open Command Prompt, as Administrator
- Click
start - Type
cmd - On the Right hand side, click
'Run as administrator'
2. Show the current MTU and the interface name
- Enter in the command:
netsh interface ipv4 show subinterfaces - Make a note of the existing MTU (probably
1500) - Make a note of the interface name - eg
Ethernet
3. Change the MTU for the interface
- Enter the command:
netsh - Then:
interface - Then:
ipv4 - Then:
set subinterface "Ethernet" mtu=1320 - Then:
exit
The screenshot shows all these commands being run...
5. Check the MTU
- Run the first command to show the Interface details again:
netsh interface ipv4 show subinterfaces - It should now show
1320
6. Reverting back
- Restarting the computer should change the MTU back to default
- Or, you can run the commands above, but set
1500instead of1320
7. Keeping the MTU change permanent
If you want to keep thje lower MTU even after a reboot, then re-run the commands, but when you come to change the MTU add store=persistent to the command.
eg set subinterface "Ethernet" mtu=1320 store=persistent