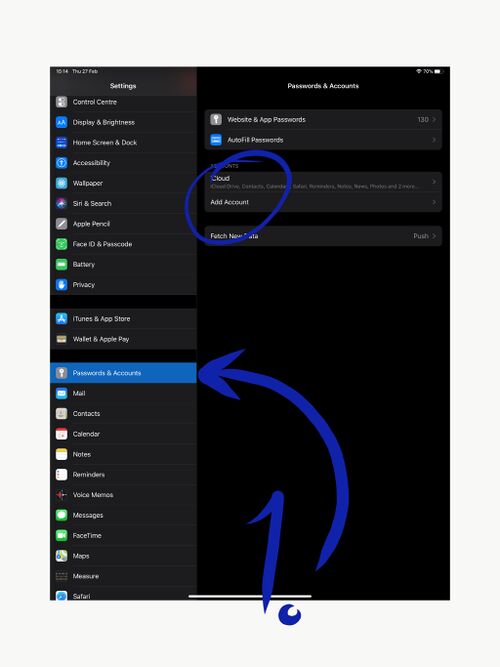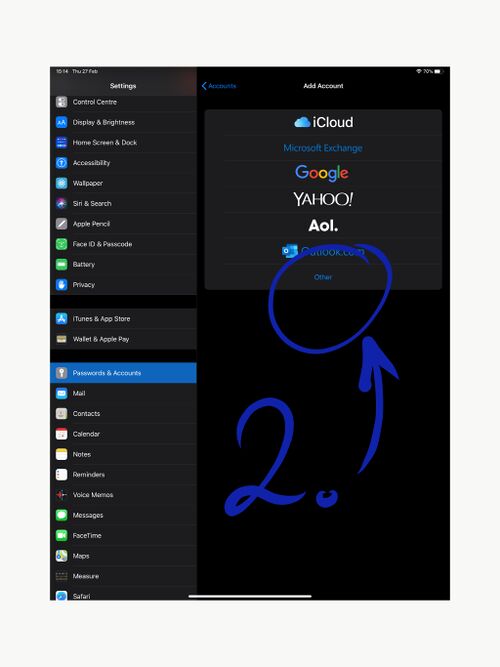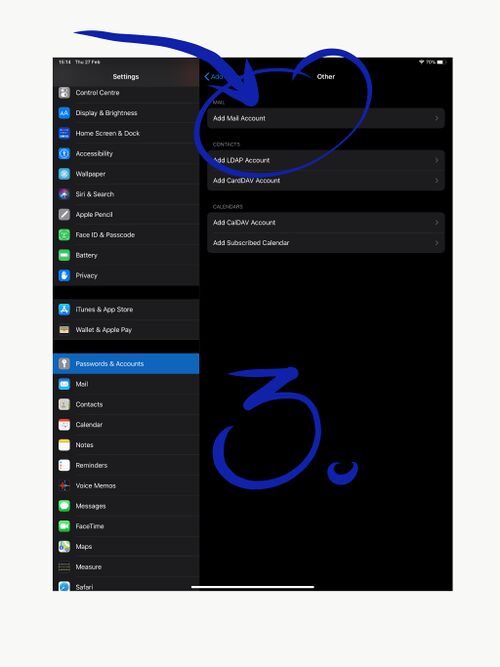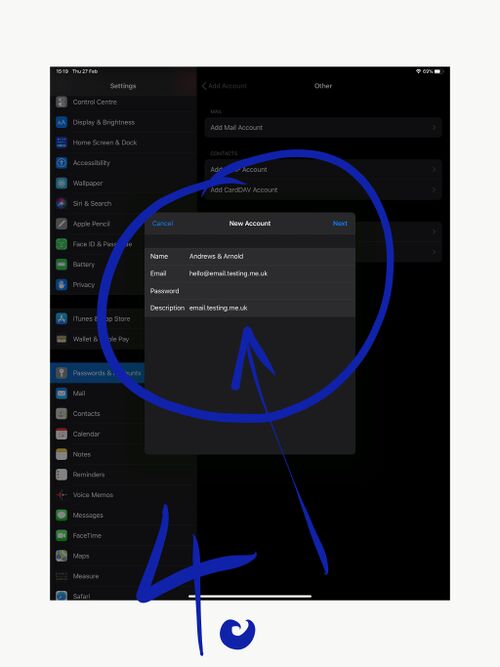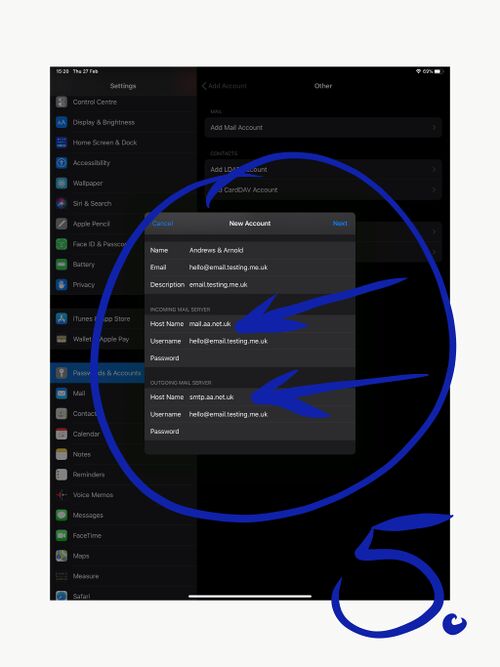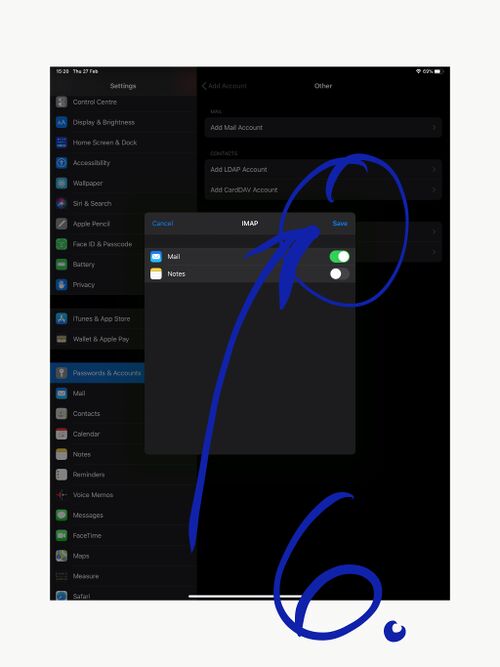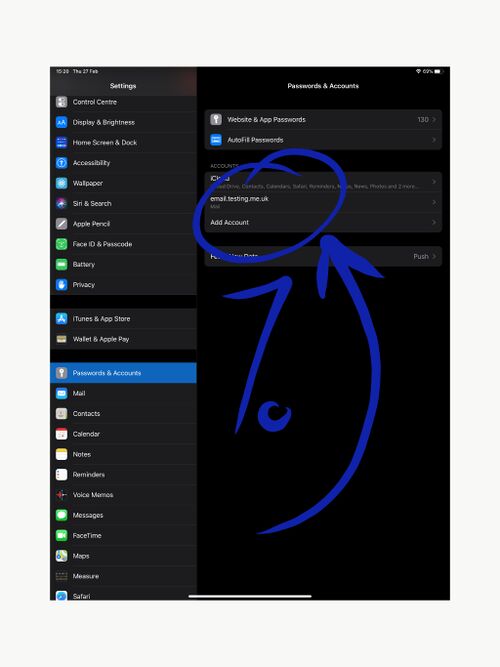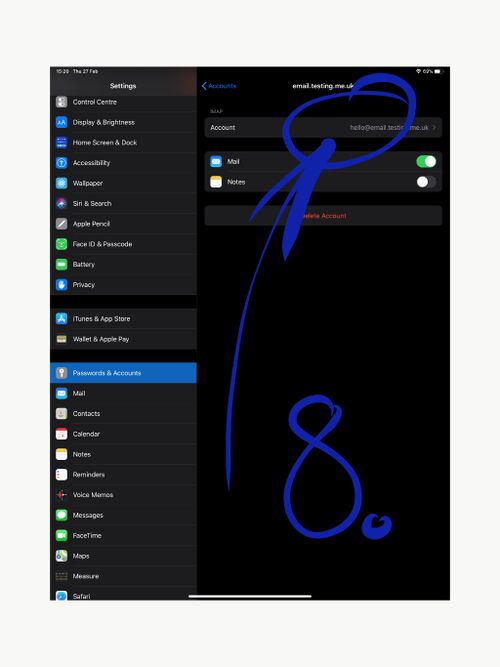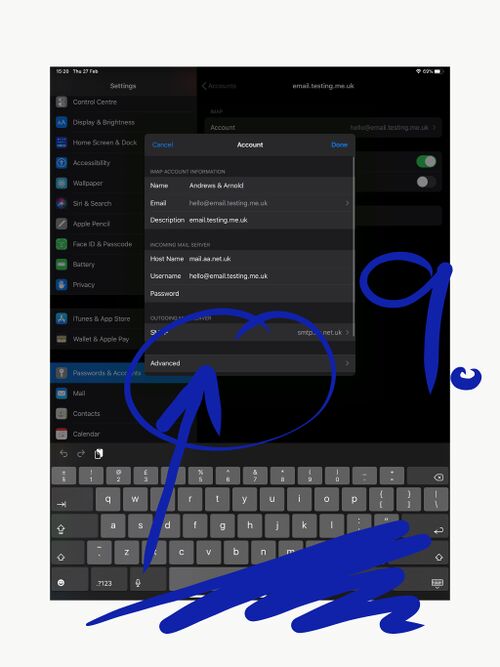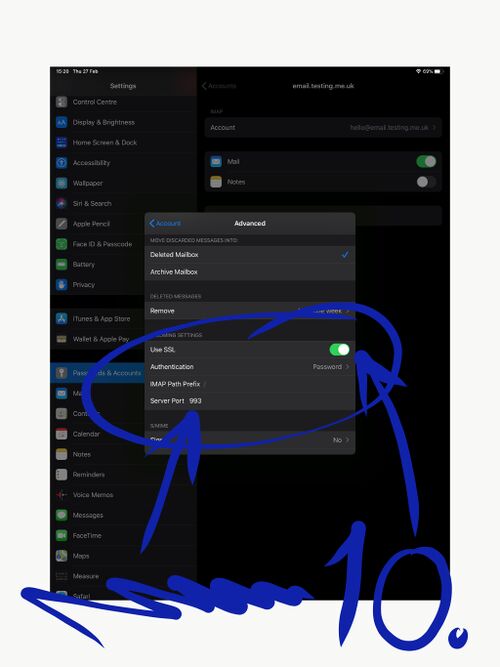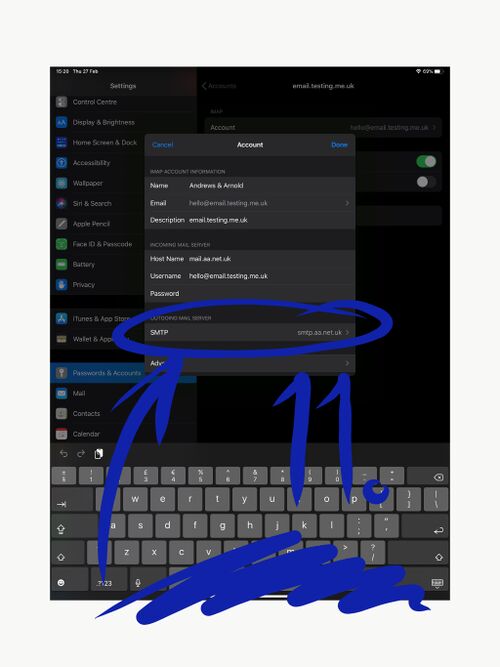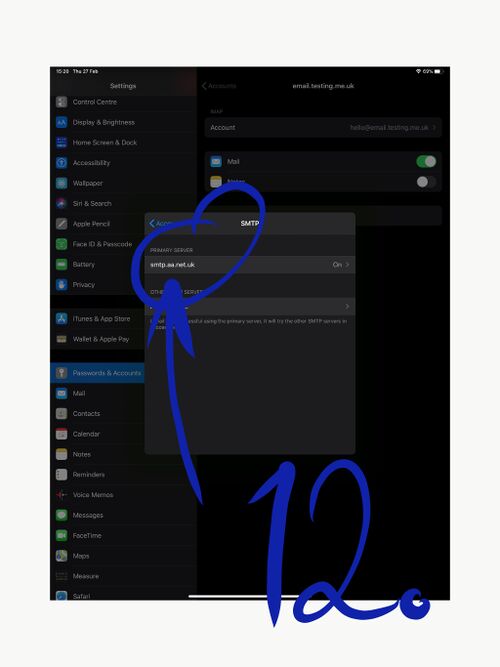Email on iPad: Difference between revisions
No edit summary |
No edit summary |
||
| Line 4: | Line 4: | ||
''' |
''' |
||
1. First, open the 'settings' app on your iPad, and click on 'Passwords & Accounts'. Then select 'Add Account'.<br> |
1. First, open the 'settings' app on your iPad, and click on 'Passwords & Accounts'. Then select 'Add Account'.<br> |
||
| Line 30: | Line 32: | ||
13. Now look at the 'Outgoing Mail Server' settings. You need to ensure that 'Use SSL' is switched on. Authentication needs to be set to 'Password' and the server port needs to be set to '587'. You can now click 'Done', and begin using your mailbox!<br> |
13. Now look at the 'Outgoing Mail Server' settings. You need to ensure that 'Use SSL' is switched on. Authentication needs to be set to 'Password' and the server port needs to be set to '587'. You can now click 'Done', and begin using your mailbox!<br> |
||
Revision as of 09:51, 28 February 2020
In order to use your AAISP mailbox on an iPad, you will need to ensure you are entering the correct settings as shown below:
1. First, open the 'settings' app on your iPad, and click on 'Passwords & Accounts'. Then select 'Add Account'.
2. Select 'Other'.
3. 'Add Mail Account'.
4. Enter your name/company name, the email that you wish to add, the password and click 'next'.
5. Fill in the fields with the appropriate information. For incoming mail server, the host name will be 'mail.aa.net.uk', and outgoing will be 'smtp.aa.net.uk'. Ensure that you have entered the password correctly each time, and the 'Username' is set to your email address for the mailbox you are adding. Click 'next'.
6. On the next page, check the settings are as you wish, and then click 'Save'.
7. Next you will need to go back into 'Settings' again, select 'Passwords & Accounts'. Select the Mailbox you are setting up.
8. Select the account again.
9. Select 'Advanced'.
10. In the bottom of the screen you will see the 'Incoming Server' settings. You need to ensure that 'Use SSL' is switched on. Authentication needs to be set to 'Password' and the server port needs to be set to '993'. Now go back to the Account.
11. Select the 'SMTP' field.
12. Select 'smtp.aa.net.uk'.
13. Now look at the 'Outgoing Mail Server' settings. You need to ensure that 'Use SSL' is switched on. Authentication needs to be set to 'Password' and the server port needs to be set to '587'. You can now click 'Done', and begin using your mailbox!