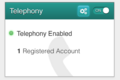DGA0122 VoIP: Difference between revisions
s/telephoner/telephone/ |
|||
| Line 8: | Line 8: | ||
== Overview == |
== Overview == |
||
The Technicolor DGA0122 and DGA4134 both have two analogue |
The Technicolor DGA0122 and DGA4134 both have two analogue telephone ports, AKA ATA (Analog Telephone Adaptor). |
||
These can be used to connected a 'normal' analogue phone and then the router can be configured to make/receive calls over VoIP. |
These can be used to connected a 'normal' analogue phone and then the router can be configured to make/receive calls over VoIP. |
||
Revision as of 22:11, 16 June 2022
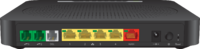
Overview
The Technicolor DGA0122 and DGA4134 both have two analogue telephone ports, AKA ATA (Analog Telephone Adaptor).
These can be used to connected a 'normal' analogue phone and then the router can be configured to make/receive calls over VoIP.

Phone Adaptor
The ports on the router are RJ11 and usually telephones have a rectangular BT style plug - in which case a RJ11-to-BT adaptor is required. The DGA0122 doesn't come with any adaptors but the DGA4134 comes with one. These are available to buy from A&A.
Router Configuration
These are steps to set up the Technicolor to registrar to an A&A VoIP service and to use the analogue phone ports on the router for calls.
- Log in to the router
- Click the 'off' switch in the Telephony box to 'On'
- Click the configure 'cog' in the Telephony box.
- Click the Edit icon on the right had side for the sample configuration
- Set Primary Registrar to: voiceless.aa.net.uk
- Set Primary proxy to: voiceless.aa.net.uk (pics below, 'Global Info')
- Click Save
- Click the 'Phone Numbers' tab at the top
- For 'sip_profile_0':
- Click 'off' to enable it.
- Set username to your phone number, eg +44123456789
- Set password to your SIP password
- Set DisplayName if you wish
- Click Save
- The number should then show as registered (pics below)
- For 'sip_profile_0':
The VoIP account should now be registered and calls will work by using any of the two analogue telephone ports on the router.
You can configure further things, such as a second VoIP account and set which account uses which phone port etc.
-
Global Info
-
Registered
-
Registered