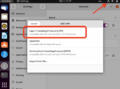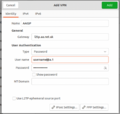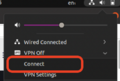L2TP Client: Linux
See further below for GUI / Ubuntu / Network Manager instructions
Linux / xl2tpd
- Ensure the following kernel options are set or the corresponding modules are available:
CONFIG_PPPOL2TPCONFIG_L2TP- Install xl2tpd and pppd on your Linux router.
- Edit
/etc/xl2tpd/xl2tpd.confto contain the following:
[lac aaisp]
lns = l2tp.aaisp.net.uk
require authentication = no
pppoptfile = /etc/ppp/options.aaisp - Create
/etc/ppp/options.aaispcontaining the following (obviously change the name and password to match your L2TP login details):
+ipv6
ipv6cp-use-ipaddr
name xyz@a.X
password Your_xyz@A.X_password
noauth - Create the xl2tpd control file:
mkdir -p /var/run/xl2tpd
touch /var/run/xl2tpd/l2tp-control - Start the xl2tpd service (for systemd, use service command for older RC systems):
systemctl start xl2tpd - Tell the daemon to connect to aaisp:
echo "c aaisp" > /var/run/xl2tpd/l2tp-control
This should give you a new PPP device which encapsulates the L2TP connection.
Troubleshooting
Logs are written /var/log/daemon.log If you see "No such tunnel", you might want to try restarting the daemon
Ubuntu / Network Manager
If you'd rather not set this all up with the CLI then you can use Network Manager instead.
First, install the packages for the l2tp client and the network manager controls:
apt install xl2tpd network-manager-l2tp network-manager-l2tp-gnome
If the packages are not found, you may need to add some PPA's, eg one or both of these may be required:
sudo add-apt-repository ppa:nm-l2tp/network-manager-l2tp sudo add-apt-repository universe sudo apt-get update
Then, using Network Manager, create the L2TP connection:
- Add a L2TP connection: (pic below)
- Click the Network icon on the task bar
- Click Settings
- Next to 'VPN', click the + icon
- Enter in the settings: (pic below)
- Name: anything, eg AAISP
- Type: Password
- User name: your login we gave you, eg xxx@a.1
- Password: the password we gave you
- Click Apply
- Connect/disconnect via the network icon on the taskbar (pic below)