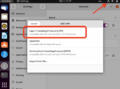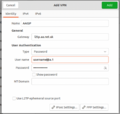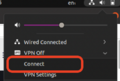L2TP Client: Linux
See further below for GUI / Ubuntu / Network Manager instructions
Linux / xl2tpd
- Ensure the following kernel options are set or the corresponding modules are available:
CONFIG_PPPOL2TPCONFIG_L2TP- Install xl2tpd and pppd on your Linux router.
- Edit
/etc/xl2tpd/xl2tpd.confto contain the following:
[lac aaisp]
lns = l2tp.aaisp.net.uk
require authentication = no
pppoptfile = /etc/ppp/options.aaisp - Create
/etc/ppp/options.aaispcontaining the following (obviously change the name and password to match your L2TP login details):
+ipv6
ipv6cp-use-ipaddr
name xyz@a.X
password Your_xyz@A.X_password
noauth - Create the xl2tpd control file:
mkdir -p /var/run/xl2tpd
touch /var/run/xl2tpd/l2tp-control - Start the xl2tpd service (for systemd, use service command for older RC systems):
systemctl start xl2tpd - Tell the daemon to connect to aaisp:
echo "c aaisp" > /var/run/xl2tpd/l2tp-control
This should give you a new PPP device which encapsulates the L2TP connection.
Troubleshooting
Logs are written /var/log/daemon.log If you see "No such tunnel", you might want to try restarting the daemon
Ubuntu / Network Manager
First, install the packages for the l2tp client and the network manager controls:
apt install xl2tpd network-manager-l2tp network-manager-l2tp-gnome
If the packages are not found, you may need to add some PPA's, eg one or both of these may be required:
sudo add-apt-repository ppa:nm-l2tp/network-manager-l2tp sudo add-apt-repository universe sudo apt-get update
Then, using Network Manager, create the L2TP connection:
- Add a L2TP connection: (pic below)
- Click the Network icon on the task bar
- Click Settings
- Next to 'VPN', click the + icon
- Enter in the settings: (pic below)
- Name: anything, eg AAISP
- Type: Password
- User name: your login we gave you, eg xxx@a.1
- Password: the password we gave you
- Click Apply
- Connect/disconnect via the network icon on the taskbar (pic below)