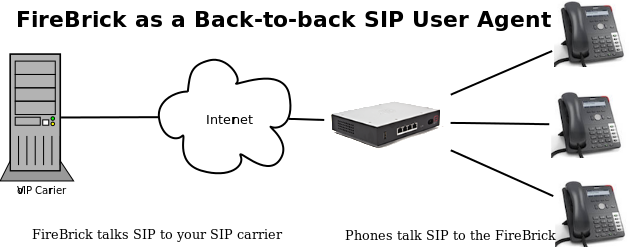FireBrick Call Recording
Overview
The FireBrick supports call recording by teeing off the two way audio from a call leg and sending to a SIP endpoint. The SIP endpoint will then record the call and handle it in any way you wish.
The recording is controlled by setting an email address on a call leg. This can be configured for telephone users and set to automatically record incoming one, outgoing only, or all calls. You can also set this on a hunt group to record all incoming calls to the hunt group (attaching the recording to the calling leg).
The recording server can be any SIP endpoint, such as an asterisk box. A Linux-based call recording app is available to FireBrick customers for this purpose. This comes in the form of a C call recording application, and a python emailing script.
If the SIP endpoint supports stereo A-law then the recording is made in stereo with each side of the conversation on a channel. Our call recording app makes stereo A-law WAV files, and can be configured to send these by email as each call ends.
Configuring the FireBrick for call recording
To set up automatic call recording you must, at a minimum:
- give the FireBrick the location of your call recording server; and
- configure each extension you wish to record.
Give the FireBrick the location of your call recording server
You give the FireBrick the location of your call recording server by setting the record-server property. This can be either a hostname or IP address.
By default, the FireBrick will play a beep before recording begins. If you want to stop this, set record-beep to false. This is an additional attribute, as part of the main voip config. It applies to all recordings.
Configure each extension you wish to record
You must set the record property for each extension you wish to record automatically. By default this is set to false; to record automatically, on both inbound and outbound calls, set this to true. If you want to record only inbound or outbound calls, set the property to either in-only or out-only accordingly.
If you want the recording to be emailed to the user, you need to set the user's email address, via the email property. This is passed to the call recording application, which handles the email sending.