Email on Apple Mail: Difference between revisions
Appearance
Content deleted Content added
No edit summary |
No edit summary |
||
| Line 7: | Line 7: | ||
[[File:Osxmailaccsetup.png|thumb|1. New Account -> Click on 'Other Account']] |
[[File:Osxmailaccsetup.png|thumb|1. New Account -> Click on 'Other Account']] |
||
[[File:Osxaddacc.png|thumb|2. Name and |
[[File:Osxaddacc.png|thumb|2. Name, address and password]] |
||
[[File:Email-apple-mail-2-settings.png|thumb|Server settings]] |
[[File:Email-apple-mail-2-settings.png|thumb|Server settings]] |
||
#Click Other mail account, then Continue |
#Click Other mail account, then Continue |
||
Revision as of 13:37, 13 September 2023
These notes are based on version 13.5.2 2023
When Mail is first started it will ask for your email account type, click 'Other Mail Account…' and follow these notes:
If adding a new mail account to Mail, then go to: Mail - Add Account… - Other Mail Account - Continue... and follow these notes
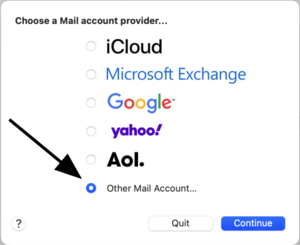
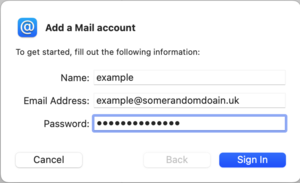
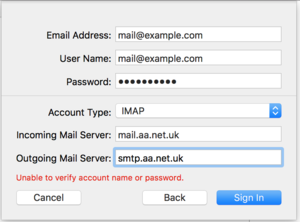
- Click Other mail account, then Continue
- Enter in your Name, email address and password, click Sign in.
- It may give an error, that's fine, set some more settings:
- Account Type: IMAP (or POP if you prefer)
- Username: your full email address
- Incoming mail server: mail.aa.net.uk
- Outgoing mail server: smtp.aa.net.uk
- Click Sign in
- Untick 'Notes' if you don't need to use this account for notes.
Email should now work.
Apple mail doesn't ask for security settings but it should work out what to do itself automatically.
Note: Some Apple Mail App version default to emptying the Trash folder after 1 week. You may want to set this to Never in Account Settings